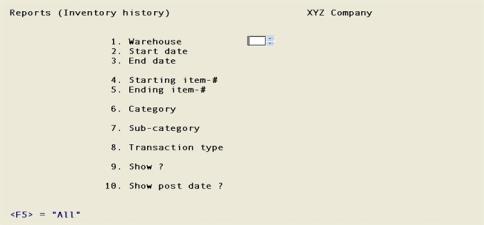Open topic with navigation
Inventory History Report
This chapter contains the following topic:
Selecting Inventory History Report
Selecting Inventory History Report
The Inventory History report enables you to print the transaction types by date range.
If you prefer to view inventory history see Viewing Inventory History in the View chapter.
Transaction quantity and transaction value columns can be printed. Here is a description of the contents of each quantity and value column:
The unit cost is rounded to the nearest whole number.
An asterisk (*) next to the running cost indicates that the item went into a negative quantity and negative cost because of no quantity on hand due to a sale, adjustment or component usage transaction. With out received inventory on hand, the actual item cost of those transactions is not known. Because of this the running cost for the next transactions may not be fully accurate if the full quantity to replace the negative quantity is not received.
If you want to purge history, see the Purge Inventory History chapter.
Select
Inventory history from the Reports menu.
When using multiple warehouses the following screen displays:
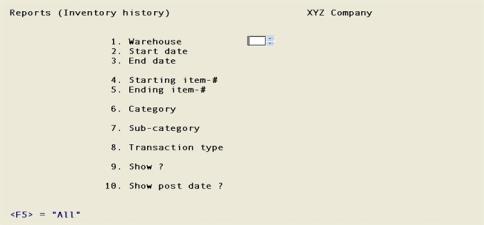
Enter the information as follows:
1. Warehouse
Options
If you are using multi-warehousing, enter the warehouse code for which you want the report printed, or use one of the options:
|
<Enter>
|
For the Central warehouse
|
|
<F1>
|
For "All" warehouses
|
|
Note
|
If you are not using multi-warehousing, you will not see the Warehouse field and all field numbers will be one less than the numbers shown.
|
2. Start date and
3. End date
Enter the range of transaction dates to include on the report.
4. Starting item-# and
5. Ending item-#
Enter the range of item numbers to include on the report.
6. Category
Enter the category to print the report for only one product category.
|
<F5>
|
To include All items.
|
|
<Enter>
|
To include only those items which do not have a category.
|
7. Sub-category
If you entered blank in the previous field, this field also displays as blank and may not be changed.
Options
Enter the product sub-category for the items to be printed, or use one of the options:
|
<F5>
|
To include "All" items regardless of whether they have a sub-category or what the sub-category is
|
|
<Enter>
|
To include only those items which do not have a sub-category.
|
8. Transaction type
Enter a specific transaction type to print on the report.
Options
You may also use one of the following:
|
<F5>
|
For all types
|
|
<F2>
|
To show a list of the valid transaction types
|
The transaction types include the following:
|
A
|
Adjustment
|
|
C
|
Credit memo
|
|
R
|
Receiving
|
|
T
|
Transfer
|
|
S
|
Sale
|
|
J
|
Job usage
|
|
K
|
Kit assembly
|
|
U
|
Component usage
|
9. Show ?
Select Q to print the transaction quantities, C to print the transaction costs or B to print both. Totals by item quantities or costs will also be printed if selected.
If you show both quantity and cost, the transaction comment will not print. If you show quantity or cost the comment will print.
Options
You can use the following options:
|
Q
|
Quantity
|
|
C
|
Cost
|
|
B
|
Both Quantity and Cost
|
10. Show post date ?
If you selected B for both for the previous field Show, then this field displays as (Not applicable) and prints regardless.
If you want to print the posting date, select Y. If not select N.
Field number to change ?
Enter a number to change a field or select the <Enter> key to continue.
Open topic with navigation
 -quantity or Whs-quantity
-quantity or Whs-quantity